Hướng dẫn chi tiết cách tạo bảng trong Excel đơn giản nhất
Bảng Excel giống như một cách để sắp xếp dữ liệu của bạn. Trên thực tế, công cụ này cũng bao gồm nhiều tính năng hữu ích. Các bảng có hàng trăm hoặc hàng nghìn hàng và cột có thể được tính toán lại và tổng hợp ngay lập tức, sắp xếp và lọc, cập nhật và định dạng lại với thông tin mới, sau đó thống kê bằng PivotTables và xuất dữ liệu. Dưới đây chúng tôi sẽ hướng dẫn chi tiết cách tạo bảng trong Excel đơn giản nhất.
I. Bảng Excel là gì?
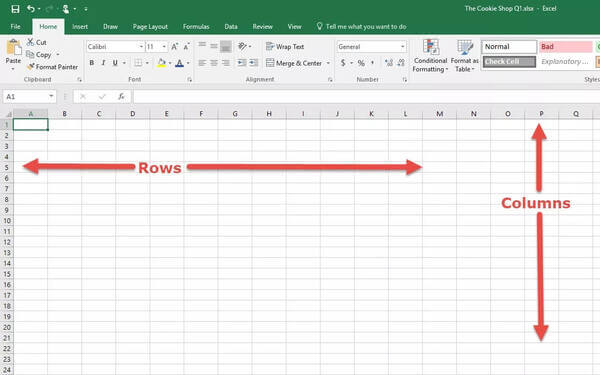
- Bảng Excel (bảng Excel) là các đối tượng đặc biệt có thể hoạt động như cái chính và quản lý nội dung của bảng bất kể phần còn lại của dữ liệu trong bảng tính.
- Sự khác biệt rõ ràng nhất là loại định dạng bảng được hiển thị. Tuy nhiên, ngoài các hộp dữ liệu được định dạng bằng tiêu đề, có nhiều tính năng mạnh mẽ như:
- Các bảng Excel được hiển thị nguyên bản. Điều này có nghĩa là khi bạn thêm hoặc xóa các hàng và cột, bảng có thể tự phát triển hoặc thu nhỏ.
- Các tùy chọn sắp xếp và lọc được tích hợp sẵn. Nó có thể được định dạng dễ dàng với kiểu bảng cài sẵn.
- Tiêu đề cột vẫn hiển thị trong khi cuộn. Tính toán nhanh chóng và bạn có thể sử dụng các hàm chung cơ bản để tìm giá trị trung bình, tối thiểu và tối đa trong một lần nhấp.
- Bạn có thể sử dụng các cột được tính toán để nhập công thức vào một ô để tính toán toàn bộ cột.
- Bạn có thể nhập công thức vào một cột duy nhất để tính toán kết quả cho tất cả các cột.
- Sử dụng một công thức đặc biệt sử dụng tên bảng và cột thay vì tham chiếu ô.
- Biểu đồ động tự động điều chỉnh giá trị và kích thước khi bạn thêm hoặc xóa dữ liệu khỏi bảng.
II. Cách tạo bảng trong Excel
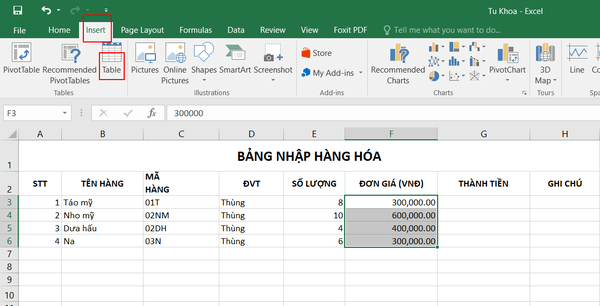
- Sau khi sắp xếp các nguồn dữ liệu có sẵn theo hàng và cột, hãy làm theo các bước sau để bắt đầu tạo bảng trong Excel.
- Bước 1: Đánh dấu ô bất kỳ trong dữ liệu.
- Bước 2: Trên tab Chèn, trong nhóm Bảng, nhấp vào nút Bảng hoặc nhấn Ctrl T trên phím tắt.
- Bước 3: Hộp thoại Create Table sẽ xuất hiện và tất cả dữ liệu sẽ được chọn tự động. Tất nhiên, bạn có thể điều chỉnh phạm vi dữ liệu nếu cần. Nếu bạn muốn dòng dữ liệu đầu tiên là tiêu đề của bảng, hãy đảm bảo rằng Bảng của tôi đã bật tiêu đề.
- Bước 4: Nhấn OK.
- Chuẩn bị và thu nhỏ dữ liệu trước khi bạn tạo bảng. Xóa các hàng trống, đặt tên duy nhất cho mỗi cột và xác minh rằng mỗi hàng chứa thông tin về bản ghi.
- Khi một bảng được chèn vào, Excel sẽ giữ lại tất cả các định dạng hiện tại. Do đó, để có kết quả tốt nhất, bạn nên loại bỏ một số định dạng hiện có, chẳng hạn như màu nền. Điều này là do nó có thể cùng màu với kiểu bảng.
- Bạn không bị giới hạn ở một bảng trên mỗi trang tính và bạn có thể tạo bao nhiêu bảng tùy thích.
- Để làm cho nội dung dễ đọc hơn cho mọi người, cách tốt nhất là chèn ít nhất một hàng trống và một cột trống để tách bảng và dữ liệu khác.
III. Tạo biểu bảng bằng Border
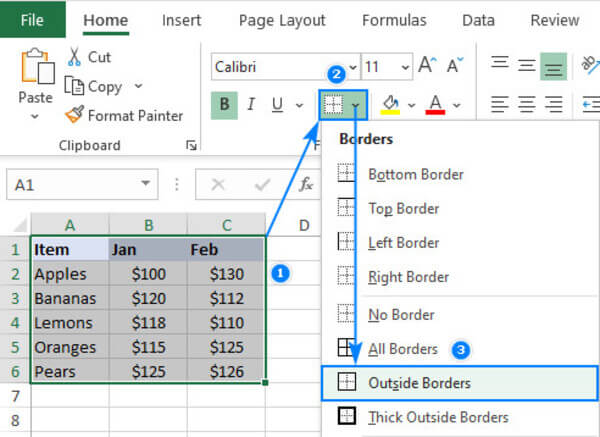
- Về cơ bản đây là một cách để tạo đường viền cho nội dung, nhưng nó cũng có thể giúp bạn tạo bảng trong Excel. Bạn có thể sử dụng phương pháp này nếu người dùng không có nhiều yêu cầu về kiểu bảng, chẳng hạn như màu bảng hoặc ô.
- Ngoài ra, hãy bôi đen nội dung bài viết, sau đó chọn biểu tượng đường viền. Nhấp vào biểu tượng Tất cả các đường viền để tạo một bảng nội dung.
IV. Cách sử dụng bảng trong Excel
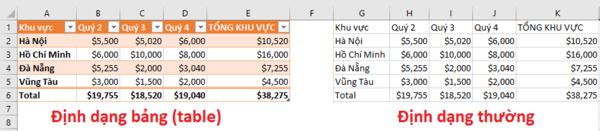
1. Cách lọc dữ liệu bảng trong Excel
- Tất cả các bảng đều có chức năng tự động lọc dữ liệu theo mặc định. Để lọc dữ liệu trong bảng, bạn phải:
- Bước 1: Nhấp vào mũi tên thả xuống trong tiêu đề cột.
- Bước 2: Bỏ chọn hộp kiểm bên cạnh dữ liệu bạn muốn lọc. Ngoài ra, hãy tắt Chọn tất cả để nhanh chóng bỏ chọn tất cả dữ liệu và chọn hộp bên cạnh dữ liệu bạn muốn xem.
- Bước 3: Nếu muốn, bạn có thể sử dụng các tùy chọn Bộ lọc theo Màu và Bộ lọc Văn bản.
- Bước 4: Nhấn OK.
2. Công thức của Excel Table
- Để tính toán dữ liệu trong bảng, Excel sử dụng công thức cú pháp đặc biệt được gọi là tham chiếu có cấu trúc. So với các biểu thức truyền thống, có một số lợi thế.
- Dễ tạo: Chỉ cần chọn dữ liệu trong bảng khi bạn tạo công thức và Excel sẽ tự động tạo các tham chiếu có cấu trúc.
- Tính dễ đọc: Tham chiếu có cấu trúc đề cập đến các phần của bảng theo tên. Điều này làm cho công thức dễ hiểu hơn.
- Tự động điền: Để thể hiện cùng một phép tính trên mọi hàng, hãy nhập bất kỳ công thức nào vào ô bất kỳ và công thức đó sẽ được sao chép ngay lập tức vào tất cả các cột.
- Tự động thay đổi: Nếu bạn thay đổi công thức ở bất kỳ vị trí nào trong cột, các công thức khác trong cùng cột sẽ thay đổi tương ứng.
- Cập nhật tự động: Các tham chiếu có cấu trúc được tự động cập nhật tương ứng bất cứ khi nào bảng dữ liệu được thay đổi kích thước hoặc cột được đổi tên.
3. Cách mở rộng Excel Table
- Khi bạn nhập nội dung nào đó vào ô liền kề, bảng Excel sẽ tự động được mở rộng để chứa dữ liệu mới trong bảng. Khi được kết hợp với các tham chiếu có cấu trúc, điều này sẽ tạo ra một phạm vi động cho công thức và không cần phải tuân theo chút nào.
- Nhấn Ctrl+Z để tách hoàn toàn dữ liệu đã nhập khỏi bảng. Điều này hoàn tất việc triển khai bảng Excel, nhưng vẫn giữ lại thông tin bạn nhập. Bạn cũng có thể mở rộng bảng theo cách thủ công bằng cách chạm và kéo biểu tượng nhỏ ở góc dưới bên phải, như thể hiện trong hình dưới đây.
Qua bài viết này, chúng tôi hy vọng bạn đã có cái nhìn tổng quan về cách tạo bảng trong Excel và cách sử dụng các tính năng liên quan. Theo dõi bài viết tiếp theo để biết cách đánh số trang trong excel nhé!





