Cách đánh số trang trong Excel đơn giản nhất mà bạn cần biết
Trong trường hợp cần sử dụng bảng tính Excel để in nhiều tài liệu, bạn nên đánh số trang trong Excel để có thể dễ dàng đặt, kiểm tra thứ tự các trang và tránh những xáo trộn không đáng có. Thông thường, số trang excel là tự động và bắt đầu bằng 1, nhưng bạn cũng có thể đánh số trang bắt đầu bằng số excel với một số khác. Theo dõi bài viết sau của archrockfish.com để học cách đánh số trang Excel đơn giản nhất nhé!
Contents
- I. Tìm hiểu về đánh số trang trong Excel
- II. Cách đánh số trang Excel
- 1. Đánh số trang trong Excel bằng cách mở trong Page Setup
- 2. Cách đánh số trang trong excel theo ý muốn
- 3. Đánh số trang trong Excel bằng cách thêm Header/Footer thông qua thẻ Insert
- 4. Đánh số trang trong Excel bằng chọn chế độ xem Page Layout rồi thêm Header/Footer
- 5. Hướng dẫn đánh số trang 1/2 trên Excel
I. Tìm hiểu về đánh số trang trong Excel
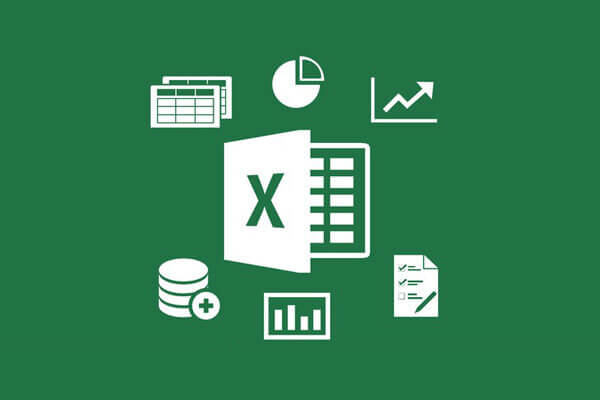
- Đó là một trong những thủ thuật rất hữu ích trong phần mềm MicrosoftExcel. Đánh số trang giúp người đọc và người xem xem xét và sử dụng tài liệu của bạn dễ dàng hơn. Ngoài ra, bạn cũng sẽ thấy lịch sử làm việc của trình soạn thảo tài liệu Excel.
- Là một thủ thuật nhỏ và rất hữu ích nhưng không phải ai cũng biết và sử dụng thủ thuật này, kể cả khi bạn là người sử dụng Excel lâu năm trong văn phòng. Ngày nay, Excel rất cần thiết đối với dân văn phòng, đặc biệt là nhân viên kế toán.
- Họ chuyên tính toán lương và công việc bằng MicrosoftExcel. Nó là một phần không thể thiếu trong công việc hàng ngày của họ. Microsoft Excel là một chương trình bảng tính và là một phần của bộ công cụ MicrosoftOffice. Đây là Microsoft, công ty phần mềm nổi tiếng nhất trên thế giới.
- Những nhà thiết kế MicrosoftExcel này xuất sắc trong việc đơn giản hóa công việc của mọi người bằng cách sử dụng nhiều bảng tính khác nhau. Với phần mềm này. Người dùng có thể dễ dàng tính toán trong bảng tính Excel hoặc tạo các con số trực quan.
- Đánh số trang trong Excel mang lại nhiều lợi ích cho người dùng, bao gồm: Giúp tài liệu của bạn trở nên trực quan và sinh động hơn. Giúp người đọc, người xem dễ dàng xem xét, đánh giá tài liệu.
- Thể hiện sự chuyên nghiệp trong công việc của người soạn thảo văn bản. Đặc biệt hữu ích cho các tài liệu dài.
II. Cách đánh số trang Excel
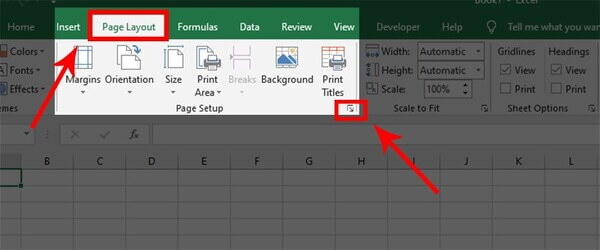
1. Đánh số trang trong Excel bằng cách mở trong Page Setup
- Bước 1: Chọn tab Bố cục Trang> Trong cửa sổ Cài đặt Trang, nhấp vào biểu tượng mũi tên xuống.
- Bước 2: Trong cửa sổ Cài đặt Trang, chọn tab Đầu trang / Chân trang. Chọn Đầu trang tùy chỉnh để đánh số đầu trang và Chân trang tùy chỉnh để đánh số chân trang.
- Bước 3: Bấm vào vị trí bạn muốn chọn, bao gồm phần bên trái (đánh số bên trái trang văn bản), phần giữa (đánh số ở giữa trang văn bản) và phần bên phải (đánh số bên phải của trang văn bản)> nhấn biểu tượng Chèn số trang, là dấu thăng ở giữa màn hình.
- Khi bạn mở cài đặt trang với vị trí số trang ở giữa tờ giấy A4, Excel đã đánh số trang thành công.
2. Cách đánh số trang trong excel theo ý muốn
- Bước 1: Chọn tab Bố cục Trang> Trong cửa sổ Cài đặt Trang, nhấp vào biểu tượng mũi tên xuống.
- Bước 2: Chọn tab Pages> số trang để bắt đầu tạo hộp First Page Number. Bước 3: Trong cửa sổ Cài đặt Trang, chọn tab Đầu trang / Chân trang. Chọn Đầu trang tùy chỉnh để đánh số đầu trang và Chân trang tùy chỉnh để đánh số chân trang.
- Bước 4: Chọn biểu tượng>, bao gồm phần bên trái (đánh số bên trái trang văn bản), phần giữa (đánh số ở giữa trang văn bản) và phần bên phải (đánh số bên phải trang văn bản ). Chèn biểu tượng số trang, là dấu thăng, vào giữa màn hình.
- Tôi đã đánh số trang thành công trong Excel bằng cách sử dụng vị trí của số trang được hiển thị ở bên trái của tờ giấy A4 và số trang bắt đầu bằng 4.
- Bước 1: Chuyển đến tab Chèn và chọn> / Lựa chọn chân trang trong tab Văn bản. Bước 2: Chọn tab Thiết kế và chọn Số trang.
- Bước 3: Đặt con trỏ chuột vào vị trí bạn muốn đánh số trang như bên trái, chính giữa, bên phải trên khổ giấy A4> nhập số trang mà bạn muốn. Bây giờ, với vị trí số trang ở giữa tờ giấy A4, tôi đã có thể đánh số trang thành công trong Excel bằng cách thêm đầu trang / chân trang từ tab Chèn.
- Bước 1: Chọn tab View, sau đó chọn mục Bố cục trang.
- Bước 2: Chọn Thêm đầu trang để đánh số đầu trang, hoặc Thêm chân trang nếu bạn muốn đánh số cuối trang.
- Bước 3: Trên>, chọn Chọn Số Trang để thêm số trang.
- Bước 4: Đặt con trỏ chuột vào vị trí bạn muốn đánh số trang như bên trái, chính giữa hoặc bên phải của tờ giấy A4> nhập số trang mà bạn muốn đánh số.
- Tôi đã đánh số trang thành công trong Excel bằng cách chọn chế độ xem bố cục trang và thêm đầu trang / chân trang. Để xem bạn có bao nhiêu trang, hãy chọn Chọn Bố cục Trang.
5. Hướng dẫn đánh số trang 1/2 trên Excel
- Bước 1: Chọn tab Bố cục Trang> Trong cửa sổ Cài đặt Trang, nhấp vào biểu tượng mũi tên xuống.
- Bước 2: Trong cửa sổ Cài đặt Trang, chọn tab Đầu trang/Chân trang.
- Bước 3: Đặt con trỏ chuột để đánh số trang chứa bên trái, chính giữa, bên phải của tờ giấy A4 và chèn ký tự “/”.
- Bước 4: Chọn biểu tượng Chèn số trang. Đánh số thành công trang 1/2 trong Excel.
Qua bài viết, bạn đã biết cách đánh số trang trong Excel và cách xóa số trang trong Excel qua bài viết trên chưa? Hy vọng bài viết trên sẽ giúp bạn giảm bớt thời gian thực hiện các thao tác này để làm nhiều việc khác. Theo dõi bài viết tiếp theo để biết cách tạo bảng trong excel nhé!





