Cách đánh số trang trong Word đơn giản dễ thao tác
Nhìn chung, Microsoft Word thường hiển thị các văn bản dài trên giấy trên nhiều trang. Để có thể theo dõi thứ tự các trang khi in ra một cách chính xác, Word phải đánh số trang. Bài viết thủ thuật hướng dẫn chi tiết cách đánh số trang Word có thể áp dụng cho MicrosoftWord trong các phiên bản 2010, 2013, 2016, 2019 và bộ Microsoft365.
I. Vai trò của việc tạo số trang trong Word
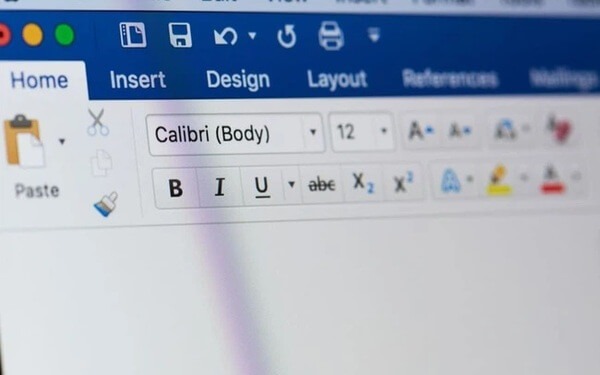
- Số trang là một trong những kỹ thuật được sử dụng rộng rãi để chỉnh sửa và tạo tài liệu Word. Tùy thuộc vào loại tài liệu, các yêu cầu về số trang khác nhau.
- Tuy nhiên, hầu hết các số trang được thực hiện trong các văn bản dài, và khó kiểm soát nội dung. Số trang giúp người đọc dễ dàng tìm thấy những gì họ cần trong các tài liệu dài. Đồng thời, bạn có thể tạo TOS tài liệu dài dễ dàng và nhanh chóng hơn.
- Ngày nay, công nghệ thông tin đang trở thành một phần không thể thiếu trong cuộc sống của chúng ta. Với tốc độ lan truyền thông tin như vũ bão, sự phát triển của công nghệ hiện đại đòi hỏi con người phải không ngừng khám phá và học hỏi những điều mới mẻ.
- Để có thể thực hiện được sự phát triển này, hiện nay nhà trường đang mạnh dạn đầu tư cho các em học từ cơ bản Excel, Word đến Powerpoint để các em dễ dàng hòa nhập với xu hướng toàn cầu.
- Nhưng việc dạy học ở trường chỉ là một phần nhỏ, còn điều quan trọng là sự cố gắng học tập của mỗi người. Ngày nay, chúng tôi đang cung cấp các hoạt động thú vị với phần mềm quen thuộc với nhiều người. MicrosoftWord hay còn được biết đến với cái tên quen thuộc, đơn giản là Word.
II. Cách đánh số trang trong Word
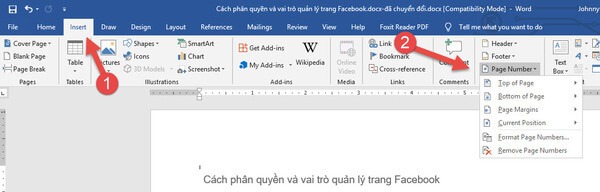
1. Cách đánh số trang trong Word bắt đầu từ trang đầu tiên
- Từ việc thành thạo Excel cơ bản đến thành thạo Word, nhiều người bỏ qua thủ thuật đánh số trang này, tưởng chừng như dễ dàng nhưng nếu không chú ý có thể bạn sẽ không biết cách thực hiện.
- Những hành động tưởng như đơn giản này có thể giúp mở ra những cơ hội mới để thể hiện bản thân mà bạn không cần biết.
- Bài viết hôm nay một lúc nào đó có thể sẽ trở thành “vị cứu tinh”, nhất là với những ai có nhiều công việc liên quan đến Word và cần tìm hiểu thêm những thao tác công nghệ hay ho và hữu ích.
- Ở đây chúng ta bắt đầu với trang đầu tiên và tiến hành các bước để tìm hiểu cách đánh số trang trong Word.
- Bước 1: Vào công cụ Word hiển thị trên máy tính của bạn (thường máy tính, laptop của bạn đã cài sẵn phần mềm này. Nếu không bạn có thể theo nhiều đường dẫn trên mạng để tải về)
- Bước 2: Vào Chèn trên thanh công cụ tại đầu màn hình
- Bước 3: Khi cửa sổ mới mở ra, bạn bấm vào “Số trang”
- Bước 4: Lúc này, bạn sẽ thấy nhiều tùy chọn để chọn cách đánh số trang của Word. Đầu trang: Cách đánh số trang Word ở đầu trang
- Cuối trang: Cách đánh số trang ở cuối trang
- Lề trang: Cách đánh số trang ở lề Word Word
- Vị trí hiện tại: Cách đánh số đánh số trang Word tại bất kỳ vị trí nào trên trang bằng cách kích con trỏ chuột vào vị trí đã định Bây giờ tất cả những gì bạn phải làm là Phù hợp và thẩm mỹ nhất là xem xét yêu cầu của bạn để chọn vị trí đánh số trang.
- Đây là một trong những cách đánh số phổ biến trong Word 2010 và cũng có thể áp dụng cho nhiều phiên bản Word khác trong những năm qua.
- Phương pháp bắt đầu từ trang đầu tiên và đánh số trang trong Word này rất đơn giản. Sau đây chúng ta đi đến phần khó hơn về cách đánh số trang trong Word từ một trang bất kỳ.
2. Cách đánh số trang trong Word từ trang bất kỳ
- Để đánh số trang từ một trang bất kỳ như sau:
- Bước 1: Vào phần mềm Word
- Bước 2: Trong cửa sổ màn hình, đưa con trỏ chuột lên đầu trang
- Bước 3: Đặt tên cho thanh công cụ, nhấp vào “Bố cục trang”, tiếp tục chọn “Delimited” và chọn “Next page”. Hiện tại, nội dung của văn bản được chia thành hai phần. Phần 1 là từ vị trí con trỏ chuột đến cuối văn bản và phần 2 là từ đầu trang đến cuối trang, nhưng không bao gồm con trỏ chuột.
- Bước 4: Bấm>, chọn Số trang, sau đó bấm Định dạng số trang. Sau khi hoàn thành bốn bước trên, bạn sẽ thấy một hộp thoại trên màn hình. Sau đó chọn loại số bạn muốn nhập trong Word, chọn Bắt đầu và chọn bất kỳ số nào bạn muốn đánh dấu. 1,2,3,4… Đây là số bắt đầu để đánh dấu số trang. Sau đó bấm OK để đặt loại số bạn muốn.
- Bước 5: Đây là bước chọn kiểu đánh dấu bạn muốn trong khi học cách đánh số trang Word từ một trang bất kỳ. Trong Chèn> chọn Đầu trang / Chân trang hoặc Số Trang để tiếp tục thao tác đánh dấu như mô tả ở trên. Sau đó, bạn có thể chọn loại đánh dấu bạn muốn. Đánh số lề trái, đánh số lề phải, đánh số chính giữa…
- Bước 6: Khi hoàn thành bước 5, cả hai phần sẽ được đánh số. Tại thời điểm này, nếu bạn muốn loại bỏ số trang đã nhập trong phần đầu tiên, hãy chọn công cụ đầu trang và chân trang xuất hiện trong phần Thiết kế, sau đó nhấp vào Liên kết Trước để loại bỏ màu vàng. Liên kết giữa hai phần bị ngắt kết nối.
- Bước 7: Sau khi ngắt hai liên kết, nhấp vào Close Header and Footer để loại bỏ số trang và kiểu đánh dấu trang trong Footer Section 1.
- Nếu bạn làm theo tất cả các bước trên, bạn sẽ chỉ thấy phần 2 và các trang Word được đánh dấu bằng số trang bắt đầu từ vị trí con trỏ. Như vậy, với một vài bước cơ bản đơn giản, qua nhiều năm bạn đã học được cách đánh số trang trong phiên bản Word 2010 và Word.
Như vậy qua bài viết ngắn này chúng tôi đã hướng dẫn các bạn cách đánh số trang word. archrockfish.com cũng hy vọng rằng nó sẽ giúp bổ sung một phần kiến thức của chúng tôi về một trong những công cụ phần mềm phổ biến nhất hiện nay.





